C# Windows Service Write To Text File
C Read Text File Line by Line C 4. Here is the code to read a text file from disk one line at a time into a string. This code ensures the file exists and properly closes the file if an exception occurs. System. using System. IO. namespace CSharp. Program. static void Main string args. OlJu8c1cw/VH_Hy5GOTpI/AAAAAAAAGHk/Vc4s8F7HpC0/s1600/Create%2BWindows%2BForm%2Bapplication.png' alt='C# Windows Service Write To Text File' title='C# Windows Service Write To Text File' />Path c temptest. File. Exists file. Path. Stream. Reader file null. Stream. Reader file. Path. while line file. The content you requested has already been retired. It is available to download on this page. Create_WCF_Service_Application.png' alt='C# Windows Service Write To Text File' title='C# Windows Service Write To Text File' />Read. Line null. Console. Write. Line line. Close. Console. This article explains how to create a Windows Service to schedule daily mail at a specified time. Create And Install Windows Service Step By Step In CWindows Service is a standalone application which is started automatically or manually as per setting and complete their specific task. We can handle service using start, restart and stop. It does not have any User Interface from where you can handle the service feature. It is created and hosted on the system. So, we can say basically Windows Service is an application that run in background and work on various tasks. Some time it is started automatically when system boot and sometimes you need to start the service manually. All the Windows Service is controlled through the Service Control Manager. Duct Installer Resume on this page. MctTU/VEAn6UjparI/AAAAAAAAGA4/v1BlCD7ZTvQ/s1600/create-windws-form-application.png' alt='C# Windows Service Write To Text File' title='C# Windows Service Write To Text File' /> Create the Windows Service, Open Visual Studio, from the File Menu, select New and then choose Project. It will open a New Project window where you can choose various type of the project. Go to Visual C and select Classic Desktop and from the next window, choose Windows Service. Name the service My. First. Windows. Service and click to OK. It will add a Windows Service for you. Rename the Service. Test. Service. cs. See the following Program. Windows Service. Open Test. Service. cs Design mode and add a Timer control. Open Test. Service. You need to write the logic to process some task on On. Start and On. Stop. System using System. Collections. Generic using System. Component. Model using System. Data using System. Diagnostics using System. IO using System. Linq using System. Service. Process using System. Text using System. Threading. Tasks namespace My. First. Windows. Service public partial class Test. Service Service.
Create the Windows Service, Open Visual Studio, from the File Menu, select New and then choose Project. It will open a New Project window where you can choose various type of the project. Go to Visual C and select Classic Desktop and from the next window, choose Windows Service. Name the service My. First. Windows. Service and click to OK. It will add a Windows Service for you. Rename the Service. Test. Service. cs. See the following Program. Windows Service. Open Test. Service. cs Design mode and add a Timer control. Open Test. Service. You need to write the logic to process some task on On. Start and On. Stop. System using System. Collections. Generic using System. Component. Model using System. Data using System. Diagnostics using System. IO using System. Linq using System. Service. Process using System. Text using System. Threading. Tasks namespace My. First. Windows. Service public partial class Test. Service Service. 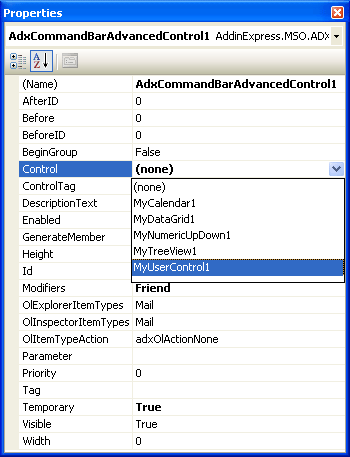 Base System. Timers. Timer time. Delay int count public Test. Service Initialize. Component time. Delay new System. Timers. Timer time. Delay. Elapsed new System. Timers. Elapsed. Event. HandlerWork. Process public void Work. Processobject sender, System. Timers. Elapsed. Event. Args e string process Timer Tick count Log. Serviceprocess count protected override void On. Startstring args Log. ServiceService is Started time. Delay. Enabled true protected override void On. Stop Log. ServiceService Stoped time. Delay. Enabled false private void Log. Servicestring content File. Stream fs new File. Stream d Test. Service. Log. txt, File. Mode. Open. Or. Create, File. Access. Write Stream. Writer sw new Stream. Writerfs sw. Base. Stream. Seek0, Seek. Origin. End sw. Write. Linecontent sw. Download Full Movie Savages there. Flush sw. Close Here in above code, you can see, service will start on On. Start and stop on On. Stop method. You need to create logging system for logging the task to be completed in the process. Now it is time to Add Installer to install the service. Go to Test. Service. Design View and right click on the screen and choose Add Installer. And provide the name as Project. Installer. When you click on Add Installer, it will automatically add the Project. Installer. cs with two new components Service. Process. Installer. Service. Installer. Go to property of the Service. Process. Installer. Account type as Local System. Now go to Service. Installer. 1 and choose the property option for this and change the Servie. Name for the service from the property. Now build the project and go to the build location where you can find the. So, we can install it. For installing the Windows Service, Open Visual Studio Command Prompt as Administrator mode and go to the following location where your windows service has created service. Install. Util. exe My. First. Windows. Service. To see the installing service, go to program and type Services. Here you can find your service My First Windows Service and in the left hand side you can see the Start menu from where you can start your service. While starting the service, you will see two more options Stop and Restart. Open the D Test. Service. Log. txt to see the log process of the Windows Service. When you click to stop the service, in the log file you can see the service has been stopped. Thanks for reading this article, hope you enjoyed.
Base System. Timers. Timer time. Delay int count public Test. Service Initialize. Component time. Delay new System. Timers. Timer time. Delay. Elapsed new System. Timers. Elapsed. Event. HandlerWork. Process public void Work. Processobject sender, System. Timers. Elapsed. Event. Args e string process Timer Tick count Log. Serviceprocess count protected override void On. Startstring args Log. ServiceService is Started time. Delay. Enabled true protected override void On. Stop Log. ServiceService Stoped time. Delay. Enabled false private void Log. Servicestring content File. Stream fs new File. Stream d Test. Service. Log. txt, File. Mode. Open. Or. Create, File. Access. Write Stream. Writer sw new Stream. Writerfs sw. Base. Stream. Seek0, Seek. Origin. End sw. Write. Linecontent sw. Download Full Movie Savages there. Flush sw. Close Here in above code, you can see, service will start on On. Start and stop on On. Stop method. You need to create logging system for logging the task to be completed in the process. Now it is time to Add Installer to install the service. Go to Test. Service. Design View and right click on the screen and choose Add Installer. And provide the name as Project. Installer. When you click on Add Installer, it will automatically add the Project. Installer. cs with two new components Service. Process. Installer. Service. Installer. Go to property of the Service. Process. Installer. Account type as Local System. Now go to Service. Installer. 1 and choose the property option for this and change the Servie. Name for the service from the property. Now build the project and go to the build location where you can find the. So, we can install it. For installing the Windows Service, Open Visual Studio Command Prompt as Administrator mode and go to the following location where your windows service has created service. Install. Util. exe My. First. Windows. Service. To see the installing service, go to program and type Services. Here you can find your service My First Windows Service and in the left hand side you can see the Start menu from where you can start your service. While starting the service, you will see two more options Stop and Restart. Open the D Test. Service. Log. txt to see the log process of the Windows Service. When you click to stop the service, in the log file you can see the service has been stopped. Thanks for reading this article, hope you enjoyed.